Basically, there are five things you need to understand in order to troubleshoot and fix most of your Word problems.
- Word stores most of its format settings and global macros in your global template, called normal.dot.
- Word has a Startup folder, which holds add-ins and macros that start automatically when Word is launched.
- Toolbars and some other macro settings are recorded in a Registry key called "Data".
- Proofing Tools, like the spell checker and grammar checker, are stored in a Registry key called "Proofing Tools" and also in a Microsoft Shared folder on your hard drive called "Proof"
- Within a document, paragraph formatting is stored in the paragraph marker at the end of that paragraph and paragraph formatting that pertains to the entire document is stored in the final paragraph marker at the end of the document.
So, let's talk about Word crashes, out of memory errors, freeze-ups, and blue screens of death. How do we know where the problem is originating and how to fix it?
If Word is not launching for you at all or is crashing or freezing as soon as it comes on the screen, odds are your global template is corrupt or something is loading automatically in your Word Startup folder that is misconfigured or corrupt. To see if it's a corrupt global template or some add-in that is loading on startup, go to your Start button and click on Run. In the Run box, type "winword.exe /a" (without the quotes, but WITH the space before the slash). If Word launches OK, then it probably is either a bad normal.dot file or a corrupt add-in (since this switch launches Word with a clean, empty template and no add-ins). To get yourself a new, uncorrupt template, simply close Word and search your computer for normal.dot and rename or delete it. (If you find more than one, rename or delete ALL of them.) When you launch Word again, it will look for normal.dot and if it can't find it, it will create a new one.
TIP:
If you are using Windows XP, normal.dot is
a hidden system file and may not show when you search for it. If you can't
find it, go into My Computer and click on the Tools menu and choose Folder
Options. In there, click on the View Tab and put a check where it says
"Show hidden files and folders" and UNCHECK "Hide extensions for known file
types" and "Hide protected operating system files". Now, when you search
for it, you should find it. If you still can't find it (because Windows
XP's Search utility is FULL of bugs), look for it here:
C:\Documents and Settings\<your user name>\Application Data\Microsoft\Templates
ANOTHER TIP: Since normal.dot holds all of your format and text defaults, if you have things in your new blank document that you don't want (text, font type, etc.), the above instructions will also remove that. But remember, removing normal.dot causes Word to create a new BLANK one, so you lose ALL of your default settings and will have to recreate them.
If this does NOT cause Word to launch correctly, then you need to look inside Word's Startup Folder and see if there are any add-ins in there that could be causing the problem. This folder is usually located at C:\Windows\ Application data\ Microsoft\ Word\ Startup (Or if you run Windows 2000/XP or have multiple Windows profiles, look in your user profile or all users for your application data folder. Or, if all else fails, search your hard drive for startup and you will find it.) If there are any files in there, move them all to another location and see if Word launches. If it does, then move the files back one at a time until you find the culprit.
Another possibility is a plug-in added to Word by some other software that does not show up in your Startup folder. If you go to Word's Tools menu and click on Templates and Addins, you will get a dialog box that lists all addins. Simply highlight the addin(s) and click the Remove/Delete button. People have told me that Peachtree's stamps.com plugin can cause Word to freeze up (but I don't use Peachtree so I can't confirm this).
And, there are other addins that show up nowhere in Word and must be removed from within the parent software. A good example of this is Norton's Office PlugIn, which scans all Office documents every time you open them, but this is totally unnecessary if you have Norton scanning your documents when you receive them, so you should go into Norton's options (within the AV software) and disable that plugin -- it is nothing but trouble! If you use Norton antivirus/firewall/etc. and your Office documents open very slowly, it's probably because you have this feature enabled - go into Norton's options and disable the Office plugin!
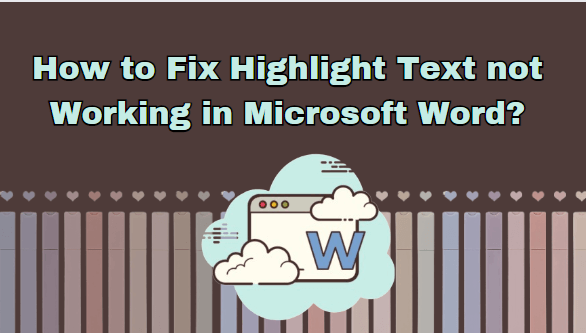
If Word launches fine, but crashes or freezes when you perform some function like making text bold or hitting the Print icon, it is possible your registry's data key has become corrupt. The Data key stores a lot of your toolbar and macro settings. To fix this, you must close Word and edit the registry as follows:
Navigate to HKEY_CURRENT_USER\Software\Microsoft\Office\9.0\ Word. (Note: the 9.0 refers to Word 2000, if you use Word 97, you will see 8.0, Word 2002 is 10.0, and Word 2003 is 11.0). Inside the Word folder, you will see a folder called "Data". Delete this Data folder and relaunch Word. Just like with the global template, Word will look for this Data folder and recreate it fresh if it can't find it.
If you are unfamiliar with editing the registry, my Word Toolbar Troubleshooting page gives step-by-step instructions for deleting the Data key.
TIP: Since the Data key in the registry controls your toolbar settings, if all of a sudden all your toolbars are missing, deleting this key from the registry usually fixes this also. But, be warned that this key holds all your toolbar settings and therefore, deleting it will set your toolbars back to the way they were when you first installed Word, so you will have to recreate the customizations from scratch.
Additional things to try if you are still having problems:
In many cases, there's some add-in
you've installed that's causing problems (slow loading files, etc.)
... something that has to load with every document. One example
would be Norton Antivirus, which includes an Office PlugIn that
greatly slows Word down because it scans every document when you
open it, which is totally unnecessary since Norton already scanned
the documents when you added them to your computer. If you are
running Norton, go into Norton's AV settings and you will see an
option for the Office plugin -- remove that checkmark and see if
that fixes your problem. However, if you are not using Norton, this
is the kind of troubleshooting you will have to do, with any program
you think might be affecting Word.
Another thing to check is the "fast save" option in Word. It is
definitely NOT fast and causes major sluggishness in Word. Go to
Tools>Options and click on the Save tab and remove the check from
"Allow fast saves".
Word is also notorious for leaving temp files on the system that can
cause all kinds of problems. All of these files should be deleted by
Word, but they often are not. The file names all begin with a tilde
(~) so search your hard drive for ~*.doc and ~*.dot and delete any
you find.
If Word works well until you try to use the spell checker or grammar checker and either of these cause your computer to freeze up or crash, or if the spell checker is grayed out in your Tools menu and you cannot get it to work, or if the darn thing just isn't correcting your spelling errors anymore, the problem could be with the Proofing Tools folders in your Registry. To fix this, go back in to your Registry Editor and navigate to HKEY_LOCAL_MACHINE\ SOFTWARE\ Microsoft\ Shared Tools\ Proofing Tools (in Windows XP this folder is found in HKEY_CURRENT_USER\ SOFTWARE\ Microsoft\ Shared Tools\ Proofing Tools). In this Proofing Tools folder, you will see four subfolders: Grammar, Hyphenation, Spelling, and Thesaurus. Just delete the folder that is causing problems and relaunch Word and it will again create a new one for you.
However, if deleting this registry key does not fix your spelling/grammar problem, this solution was suggested to me by a site visitor named "Bas", and has now been confirmed by many of my site visitors as a way to get the spelling and grammar utilities working in Word again:
- Close Word.
- Rename the following folder (or folders) :
- C:\Program Files\Common Files\Microsoft Shared\Proof\???? (where the ? stands for 4 numbers).
- Start Word with a clean sheet, type in something strange and start the spell-checker using key F7.
- Word tells you that the module has not been installed and asks you to (re)install it.
- Be sure to have your installation disks at hand and answer 'yes'.
- Word installs the module from scratch and the problem should be solved.
Now, lets say Word works fine most of the time but in one particular document, every time you try to print or browse past a certain point, Word locks up or crashes. This is an indicator that there may be corruption within one of the paragraph markers or in the final paragraph marker of the document. To display your paragraph markers, look for the icon on your Standard toolbar that looks like a paragraph marker (or a backwards P) and click on it. This will show the paragraph markers at the end of each paragraph or wherever you hit the Enter key to drop down a line. Highlight the paragraph marker at the end of whatever paragraph you suspect to be corrupt and delete it. This will remove any special paragraph formatting that was applied to that paragraph and remove the corruption with it. If your entire document appears to be corrupt (fonts are all screwy or graphics are displaying strangely or it is giving you sporadic error messages), the best way to try to save the data is to highlight all of the document EXCEPT the final paragraph marker and copy it and paste it into a new blank document. A large percentage of document corruption is stored in the final paragraph marker in a document and sometimes just putting it into a new document and leaving that paragraph marker behind fixes it.
Of course, there are rare occasions where none of these fixes actually fix your problem, so you may have to uninstall and reinstall Word. If you have Word 2000, 2002 or 2003, you can go to the Help menu and run Detect and Repair and this will fix many problems. If you can't get into Word at all, you can go to your Windows Control Panel and double-click on Add/Remove Programs and double-click on Microsoft Office in this list and you will see an option to repair Office. Both of these require the Office CD to complete. However, if this still doesn't cure your problem or if you are using Word 97, which does not have Detect and Repair, you will have to uninstall and reinstall. Notice that I said to uninstall first because problems of this severity are rarely fixed by simply reinstalling the application over top of itself. And, another thing to know about Microsoft Office programs is that uninstalling them does not completely remove them from your system, so if the part of the program that was causing the problem has not been removed by uninstalling, it will still exist after reinstalling. To avoid this, Microsoft offers free downloadable Eraser Utilities to completely remove Office from your computer. I highly recommend you run the proper eraser after you uninstall and before you reinstall in order to guarantee a clean install. There are links to the Eraser utilities for both Office 97 and Office 2000 at my Office page.
I hope this helps you with your troubleshooting needs. Though Word is a great program, when it's bad, it's very, very bad.