Chrome crashes when you play YouTube videos? Well, you can fix your browsers – Google Chrome and Microsoft Edge – by trying out the following four simple methods.
These simple methods can fix the “YouTube freezes on Google Chrome” and “YouTube freezes on Microsoft Edge” issues for Windows 10 users.
1. Get Rid of Unwanted Extensions & Plug-ins
There are several reasons why Microsoft Edge or Google Chrome keeps freezing when YouTube videos are played.
Unwanted plug-ins and extensions on Chrome and Edge are among the main reasons causing this issue.
To disable such extensions on Microsoft Edge:
- Open the Microsoft Edge browser on Windows 10
- Click on the three dots at the right-side top corner of the window
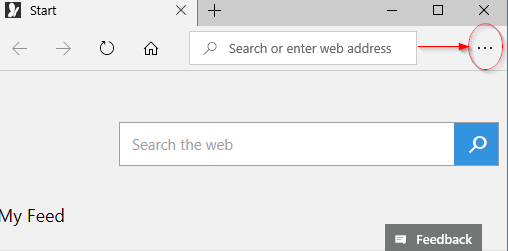
- A drop-down menu opens
- Click on the Extensions option
- Look for suspicious and unwanted plug-ins
- Click on them to disable them by turning them ‘ Off ’
In Google Chrome, you can disable extensions as follows:
- Open the Google Chrome browser on Windows 10
- Type – chrome://extensions/ - in the address bar
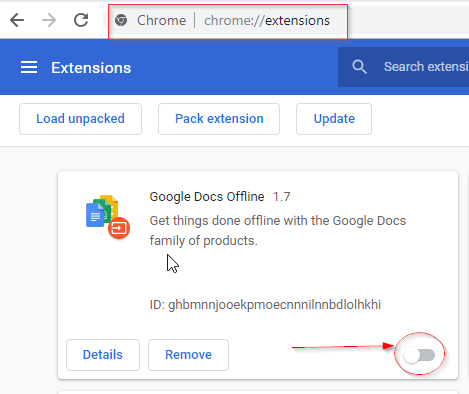
- Press the Enter key
- A new page opens up
- Locate the unwanted extensions
- Click on them to turn them off
Now that you’ve disabled the extensions, see if YouTube still freezes on Edge or Chrome.
2. Turn Hardware Acceleration Off
When you disable hardware acceleration of any browser, you can surf several websites smoothly.
Many Windows 10 users have fixed the ‘YouTube freezes on Google Chrome’ problem with this solution.
- Open the Google Chrome browser on your Windows 10 computer
- At the right-side top corner, you’ll find three dots
- Click on them to open the drop-down menu
- Click on the Settings option (at the bottom of the menu)
- A new page gets loaded on the browser
- Scroll to the bottom of this page
- Click on the option – Show advanced settings
- Scroll further to the bottom of the page
- Uncheck or toggle off the box that says “ User hardware acceleration when available ”
Now, you have disabled Google Chrome’s hardware acceleration. Log in to the YouTube website and see if Chrome freezes when YouTube videos are played.
3. Update Graphics Drivers
Microsoft Edge, Google Chrome and several other web browsers start freezing when your computer drivers aren’t updated.
When a YouTube video freezes but audio continues, Chrome is telling you that you need to update your drivers.
- Click on Start menu
- Type ‘ Run ’ in the search box
- Select the program ‘Run’ to open a dialog box
- Type the following in the dialog box
devmgmt.msc
- Click on OK
- This opens the Device Manager window
- Check all the drivers by right-clicking on them
- Select the Update Driver option from the drop-down menus
- Select “ Search automatically for updates ”
- Windows 10 will install the driver updates for you
Once you complete this process for every driver, particularly the graphics driver, in that list, restart your computer to put the change into effect.
4. (UPDATE) Increase Disk Cache Size
If YouTube on your Google Chrome keeps freezing even after trying out the above mentioned steps, the solution given below might help you. In this method, you have to increase the default number of disk cache size in Chrome. The default disk cache size is set to 300MB which you can change up to 8GB.
Let’s see how to increase the disk cache size in Google Chrome to fix YouTube freezing issue.
- Add a Google Chrome shortcut icon on your desktop - ignore this step if it’s already on the desktop
- Right-click on the Google Chrome desktop icon and select Properties
- Go to Shortcut tab
- Now, in the Target field, add the following code at the end of the link
--disk-cache-size=1073741824
So the Target field will look like:
“C:\Program Files (x86)\Google\Chrome\Application\chrome.exe” -disk-cache-size=1073741824
Now click on Apply and Ok, and you’re done. You’ve successfully changed the cache disk size to 1GB. You can change the number in the 4th step to increase or decrease the size accordingly.
Note: If you heavily use Chrome for browsing, keep clearing your Chrome’s browsing data every couple of days in order to make sure Chrome doesn’t run out of the disk cache size.
FIXED: YouTube Freezes on Chrome and Edge in Windows 10. [Video]
Let us know if this guide helped in the comment section below.
Read Next:
- How to Automatically Play YouTube Videos on Repeat?
- YouTube TV: All You Need to Know About the New TV Streaming Service
- Videos Not Playing In Google Chrome [Full Fix]
Maarty
October 9, 2018 at 5:33 amHi,
and if there is no Restore Old YouTube option and all sugestions before don’t work at all?
And what is the reason for this freezing?
Thanks
Maarty
DTP Editor
October 11, 2018 at 5:50 amHi Maarty, it looks like YouTube has removed the Restore Old YouTube option, we will shortly update the article to reflect the new YouTube updates.
If you’re still experiencing the same problem with YouTube, even after trying the steps mentioned in the above guide, maybe the reason is something else. Are you using Windows 10?
Well, there are many reasons as to why YouTube is freezing in the browser, sometimes it’s just because of the outdated drivers or too many background processes running on your computer. Let us know which Windows edition are you using so we can dig deep into the problem and find the best possible solutions.
Thanks!
DTP Editor
October 11, 2018 at 7:18 amHi Maarty,
We have replaced the Restore YouTube to Old Version step with the new solution. Hope this solution works for you.
Thanks!
sankaran
January 29, 2019 at 1:55 amadding disk cache seem to be working. am using firefox and facing this problem for 2 months. i tried all the fixes/workarounds found in google. even dell coulnt help. i tried windows update,etc.. finally this small fix did a wonder for me. thanks for posting this fix.
DTP Editor
January 29, 2019 at 2:21 amHi Sankaran, glad that the disk cache solution worked for you. We would really appreciate if you share this post on social media and help others.
Keep coming back for more actionable guides. Have a nice day!
- DTP Editorial Team