Whenever you run Windows Store on your Windows PC, the Task Manager displays the “WSAPPX” entry in the list of processes. Most of us ignore background services running on Windows computer. But, that’s not the case for WSAPPX service.
The WSAPPX high CPU usage issue is now troubling users everywhere. You can find your CPU usage increased after installing new apps, downloading updates or using Windows Store program in some or the other way.
So, here’s all you need to know about WSAPPX service on Windows. Find out the reasons behind WSAPPX high disk usage and the different ways to fix it.
What is WSAPPX Service?
WSAPPX is a vital Microsoft service and a core component file for latest Windows operating systems. The WSAPPX process was introduced with Windows 8 and continued in Windows 10, accompanied with the launch of Windows Store app.
As a process, WSAPPX is responsible to trawl your PC and keep a tab on all installed apps. Windows Store app on your computer runs this WSAPPX service to stay updated.
Updates are forwarded to Microsoft, which ensures the installed apps on your OS are running with latest versions and under authentic user licenses.
Can I Disable WSAPPX on Windows?
If there was a way to disable WSAPPX directly, then there wouldn’t have been an issue of its high CPU usage. You can’t disable WSAPPX process because it is an important Microsoft service.
If the WSAPPX is disabled, your Windows computer may not be able to perform app downloads and installations from the Windows Store. In addition to this, other apps connected to Windows Store program could stop working randomly.
Simply put, you can’t kill WSAPPX process on a Windows PC.
How to Fix WSAPPX High CPU Usage on Windows 10
Here are three different ways to reduce the CPU usage caused by WSAPPX service running in the background on your Windows 10 computer.
1. Troubleshoot with Clean Boot
Performing a clean boot is probably a conclusive way to troubleshoot the WSAPPX high CPU usage on Windows 10. A clean boot stops all background processes (including WSAPPX) and lightens the processing load on your CPU.
To perform a clean boot,
- Open the Run dialog by pressing Windows key and R key
- Type “ msconfig ”
- Click on OK
- In the System Configuration window, navigate to General tab
- Under the section for Selective startup , uncheck the ‘ Load startup items ’ option
- Now, switch to the Services tab
- Here, enable the “ Hide all Microsoft services ” option
- Click on Disable All
- Click on OK and Apply to save changes
Now, when you click the Restart button on your PC, it performs a Clean Boot and starts in Normal mode. This time, the WSAPPX high CPU usage is considerably lowered.
2. Disable Windows Store (GP Editor and RegEdit)
When the Windows Store app performs several app installations and media downloads, its background service – WSAPPX process – starts taking up too many resources.
You may need to disable the Windows Store for a while to lower the WSAPPX high disk usage. In Windows 10, you can’t disable WSAPPX, but you can surely disable Windows Store to save up CPU and memory usage.
There are two ways to disable Windows Store –
- Group Policy Editor
You can disable the Windows Store app setting with Local Group Policy editor, as follows:
- Press Windows key and R key to open Run dialog
- Type “ gpedit. msc ” in the search box
- Hit the Enter key
- When the Local Group Policy Editor opens, navigate to following folders –
-
Computer Configuration
-
Administrative Templates
-
Windows Components
-
Store
- Here, find the setting for ‘ Turn off Store app ’ (in the right pane)
- Select ‘ Enable ’ option
- And, click on Apply to save changes
If you want to disable Windows Store in a different way, go for the alternate method below.
- Registry Editor
Registry Editor is a useful tool to turn off Windows Store app on your PC. Follow the steps below -
- Open the Run dialog (press Windows + R key)
- Type “ regedit ” and click on OK
-
When the Registry Editor opens, navigate as follows –
-
HKEY_LOCAL_MACHINE
-
SOFTWARE
-
Policies
-
Microsoft
-
WindowsStore
-
-
-
-
-
- To disable the WindowsStore key, go to Edit menu on the Registry Editor
- Click on New > DWORD (32-bit) Value
- Name the value “ RemoveWindowsStore ”
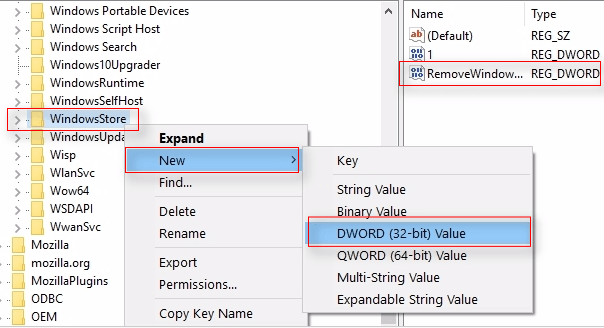
- Set the value as 1
- Close the window
- Restart your Windows 10 computer
Once the Windows Store app is disabled, you’ll not see WSAPPX process running the background. You can open Task Manager and see for yourself.
3. Add Virtual Memory
Increasing the virtual memory on your Windows 10 can automatically lower the WSAPPX high CPU usage. The process can take up more resources made available by increasing the virtual memory size.
First, you should know the RAM size on your Windows computer, and also the drive where the OS has been installed. I have installed my Windows 10 on C: drive
- Go to Start menu search box
- Type “ performance ” and hit the Enter key
- Now, click on ‘ Adjust the appearance and performance on Windows ’ from the results
- Go to Advanced tab
- In the Virtual Memory section, click on Change
- Uncheck the option – Automatically manage paging file size for all drives
- Now, choose the C: drive and click on Custom size
- In the field for Initial Size , set the value (in MB) equivalent to your RAM size
- For the Maximum Size of your virtual memory, set the value twice the size of your RAM
- Click on Set to confirm the increased size of your virtual memory
- Click on OK to save the changes
- Restart your PC
This will surely reduce the memory and CPU usage caused by WSAPPX service on Windows.
You can also try uninstalling bloatware and clearing out other Background services to reduce high CPU usage caused by WSAPPX service.
Check if any recently-installed app (from Windows Store) is extensively running the WSAPPX process to cause high disk usage.
If you continue experiencing struggle with WSAPPX high CPU usage, leave your comments below.
Related posts:
- How to Fix Service Host Local System’s High Disk & CPU Usage?
- [Full Fix] Microsoft Compatibility Telemetry High Disk Usage in Windows 10
- How to Fix 100% Disk Usage Error in Task Manager?