Windows key has multiple functionalities and is used by both basic and advanced users. But sometimes users face the issue of Windows key not working in Windows 10.
Some of the solutions to the above problem are mentioned below.
1. Using PowerShell
You can use the following steps to solve the issue of Windows key not working using PowerShell.
Step 1: Create Task
- Hold Ctrl+ Shift+ Esc keys, to open Task Manager.
-
Go to
File
(adjacent to options) >
Run new Task.

-
Enter
PowerShell
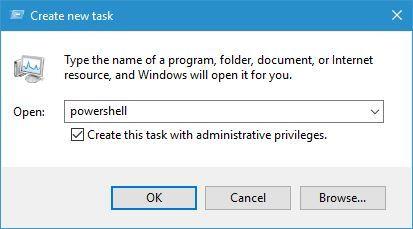
- Check the checkbox below which says, Create this task with administrative privileges.
- Click OK.
Step 2: Execute Commands
- Once PowerShell opens up, type or copy paste following command into PowerShell.
Get-AppXPackage -AllUsers | Foreach {Add-AppxPackage -DisableDevelopmentMode -Register “$($_.InstallLocation)AppXManifest.xml”}
- Hit Enter
After the execution of command, the Windows key should start working.
2. Modify your Registry
If there is some problem with your registry, then Windows key might stop working. This problem can be fixed by modifying your registry. Follow the steps mentioned to change the registry.
- Hold Ctrl+ Shift+ Esc keys, to open Task Manager.
- Go to File > Run New Task
- Enter regedit, click OK.
- In the left pane, navigate the following path
HKEY_LOCAL_MACHINE\SYSTEM\CurrentControlSet\Control\Keyboard Layout
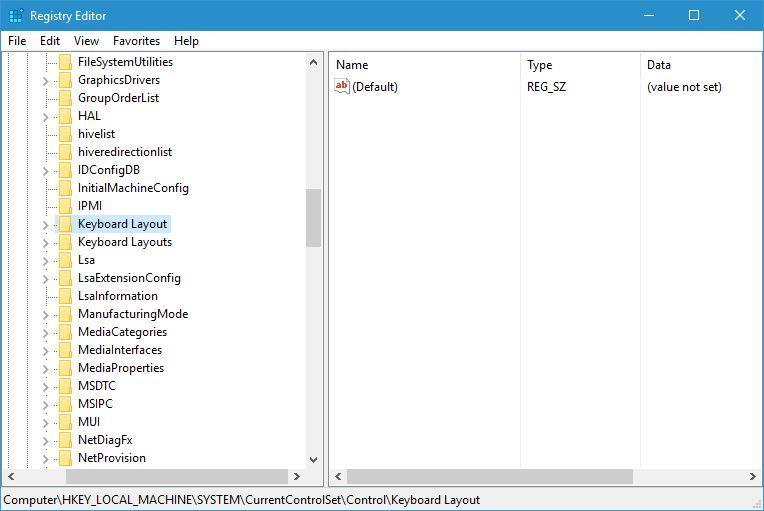
- Expand the Keyboard Layout key, locate the Scancode Map registry entry and delete it. Close Registry Editor, restart your PC.
3. Disable Gaming Mode
Gaming keyboards have some keys disabled so that it does not interfere during gameplay sessions, even if you accidentally press it. Many users aren’t aware that their keyboards have turned to game mode while cleaning it. If your Windows key is not working be sure that your Gaming Mode is off.
Many keyboards have Gaming mode switch on them. It is usually located above F2 and F3 button, with a symbol of joystick next to it.
4. Check for Win Lock Key on your Keyboard
While some keyboards have a Gaming mode, some other keyboards have Win Lock key. This key is used to disable Windows key on your keyboard.
If Windows key isn’t working on Windows 10 then press Win Lock key and check the Windows key, it should start working again.
5. Create a New User Account
The other solution to the Windows key not working in Windows 10 is to create a new User Account. Following steps should be followed:
Open Settings (app)
- Navigate to Accounts section
- Navigate to Family & other people section.
-
In
Other people
section, click
Add someone else to this PC
button.
-
Choose
I don’t have a person’s sign-in information,
above
privacy statement
as shown below.
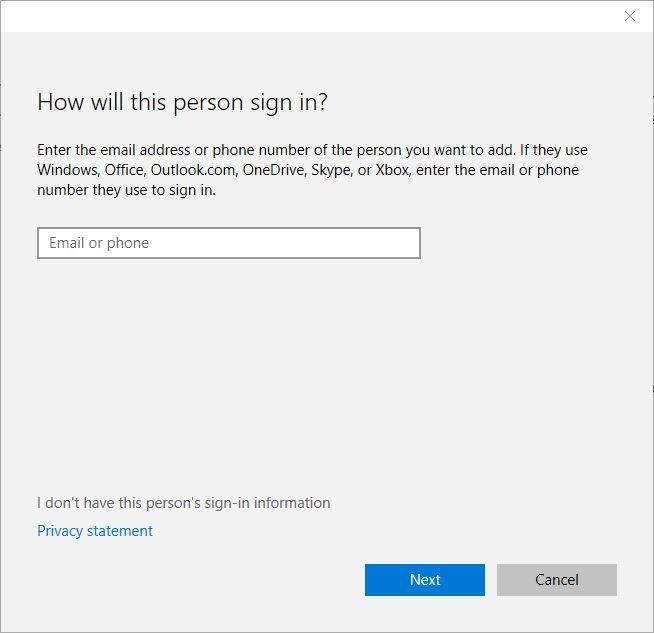
-
Select
Add a user without a Microsoft Account.
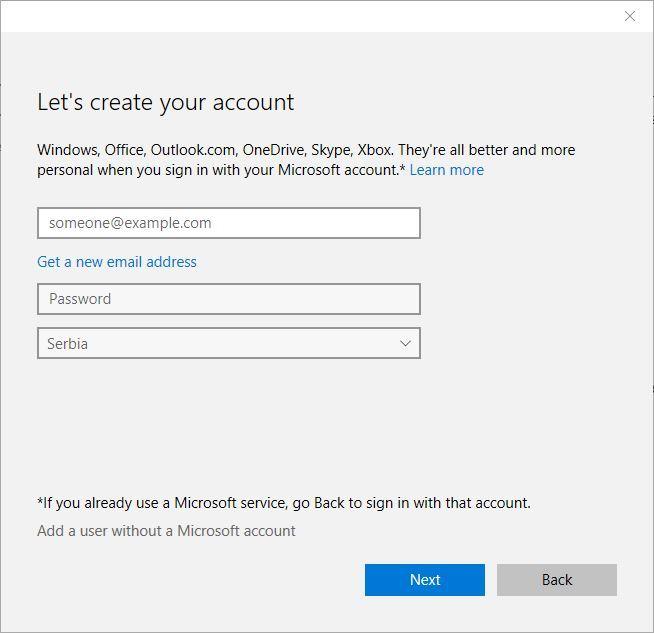
- Enter your name for the new user account and click Next.
After creating a new account, sign out of your account and login to the new account. Check now whether Windows key is working or not. If it is working in the new user account, it was because of the software you were facing this issue.
You can now transfer your personal files to the new user account and use this as your main account.
6: Perform SFC Scan
Sometimes windows installation becomes corrupted; due to this Windows key might stop working hence an SFC scan is necessary.
To perform SFC scan follow these steps:
Step 1: Run new Task using Task Manager
Open Task Manager, choose File > Run new Task.
Step 2: Open Command Line Console
- A new window of Create new Task opens
-
Enter
cmd
and check the
Create this task with administrative privileges
field
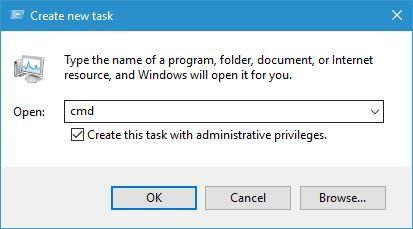
Step 3: Execute Scan Command
-
Enter
sfc/scannow,
press
Enter
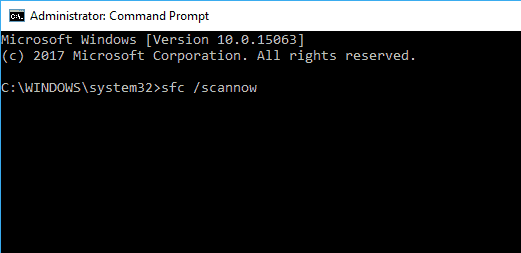
- Restart your PC after Windows 10 installation scanning is completed.
Check whether the problem is resolved. If the problem isn’t solved then, start Command prompt again and type or copy paste
Dism /Online /Cleanup-Image /RestoreHealth command.
Again check whether the problem is resolved or not.
8: Check for Malware and Viruses
Certain malware and viruses can sometimes disable Windows key completely. If you encounter that your PC is infected by some virus then a full system scan is recommended.
Read Next:
- Headphones Not Working on My Windows 10 PC? How to Fix?
- Easy Fixes for “Microphone Not Working” Problem on Windows 10
- Fix - Windows 10 Start Menu Not Working or Won’t Open At All
- Steps to fix Razer Synapse Not Working Error in Windows 10/8/7
lash
September 27, 2018 at 7:41 amEveryone loves what you guys are usually up too. This kind of clever work and reporting! Keep up the amazing works guys I’ve added you guys to my blogroll.
DTP Editor
September 28, 2018 at 2:09 amThanks, keep coming back for the latest technology news, how-to guides, software reviews and much more.