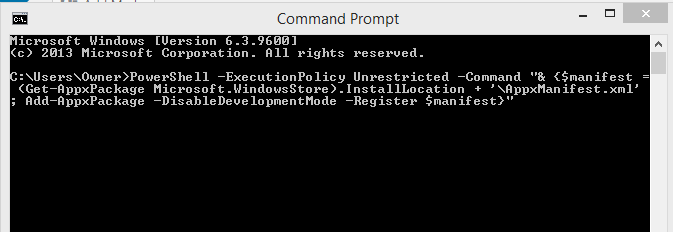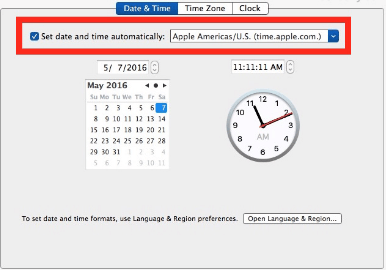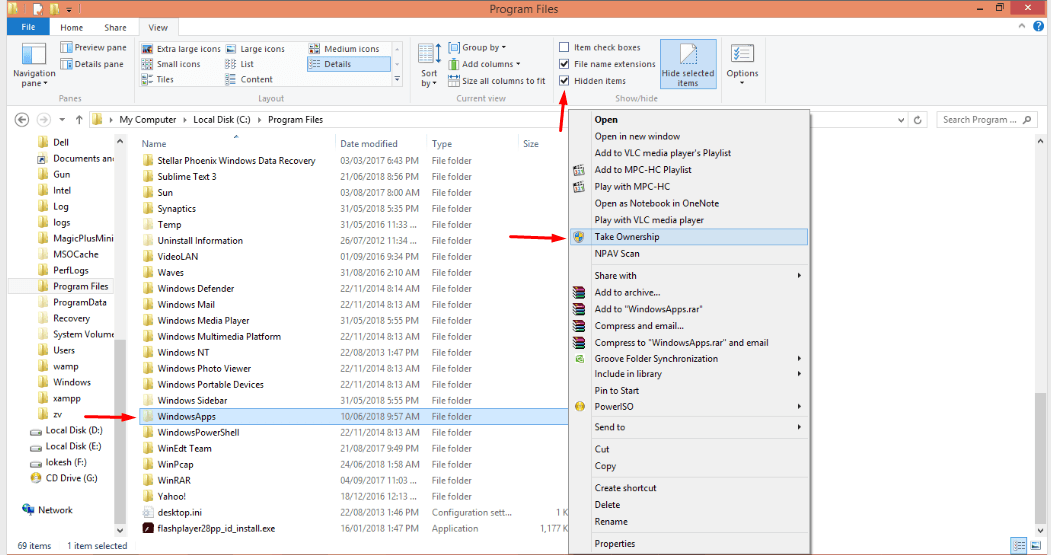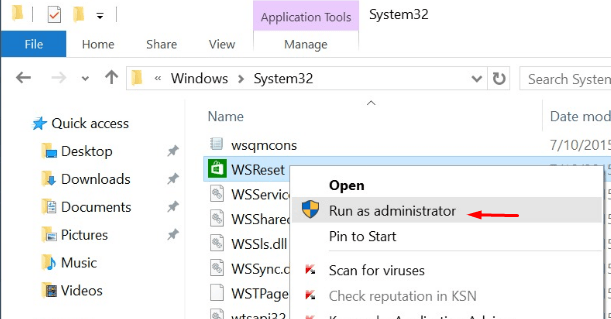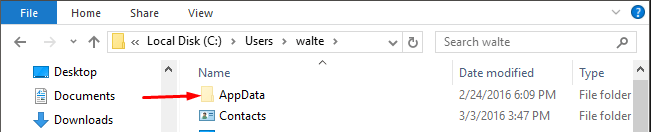While using Windows 10, you shouldn’t settle for just the pre-installed applications and programs. Microsoft offers the Windows Store application that lets you install several apps from a wide range.
Unfortunately, several Windows 10 users have faced “Windows Store crashing” error while installing the app.
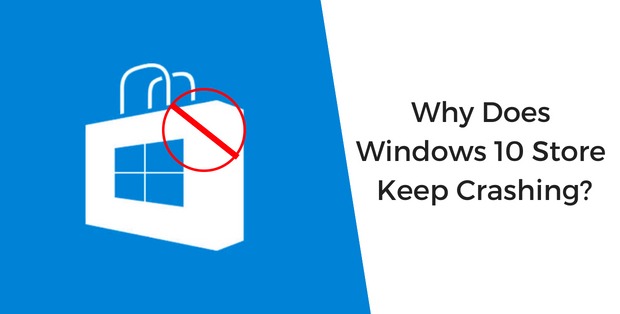
If your Windows Store keeps crashing too, you need to fix it immediately. Here are four ways to go about it.
1. Try Re-Registering
Is your Windows Store crashing while installing the app? Try re-registering into your account on Windows Store.
Re-registering to your Windows Store account is the foremost and easiest way this problem gets fixed. Re-registering can stop Windows 10 Store from crashing.
- Open the Command Prompt program on Windows 10
- You can type “ cmd ” in the Windows 10 search box and press the Enter key
- The Command Prompt program gets displayed in search results
- Right-click on it and click on ‘ Run as Administrator ’ from the dropdown menu
- Command Prompt window opens
- Copy the following command carefully and paste it in the Command Prompt window
PowerShell -ExecutionPolicy Unrestricted -Command "& {$manifest = (Get-AppxPackage Microsoft.WindowsStore).InstallLocation + '\AppxManifest.xml' ; Add-AppxPackage -DisableDevelopmentMode -Register $manifest}"
Press the Enter key to run this command. After the command is executed, close the Command Prompt window and restart your computer. Your re-registered Windows Store account is put into effect.
2. Adjust Your Computer’s Clock
Sometimes, your Windows Store keeps crashing due to your computer’s inaccurate clock. You need to change the time and reset the date of your Windows 10 computer.
If you adjust the system time inaccurately, your Windows Store crashes when selecting an app. You can reset the incorrect time to check if the “Windows 10 Store crashing” problem gets solved.
- Go to the bottom-right corner of your Windows taskbar and right-click on it
- Click on “ Adjust date/time ” option from the menu
- Go to “ Set time automatically ” option and toggle off the switch underneath it
- Switch it on after disabling it for a less than a minute
- Go to “ Set time zone automatically ” option and turn it off in the same way
- Switch it on after some time
When you turn on the time and time zone in this manner, your system updates the time and sets it accordingly. Open the Windows Store again to see if it’s still crashing.
Make sure your system clock is up-to-date before you log into your Windows Store account.
Why do you wonder? Whenever you open the Store on Windows 10, it boots up and synchronizes your computer’s time with the Store’s time.
A miss-match between these two different times stops the Windows Store from loading any app. Subsequently, the Windows 10 Store crashes within moments.
3. Take Ownership of WindowsApps Folder
In a few instances, your Windows Store crashing could be a result of you not “owning” the WindowsApps folder.
When you have the ownership of this folder, the Store may stop crashing. Try this method to see if it solves the problem.
To “take ownership” of the WindowsApps folder,
- Download a registry hack from this link: dropbox.com/s/j8yk084d4bf1ixy/TakeOwnership.zip?dl=0
- Extract the “ InstallTakeOwnership.reg ” file by installing the ZIP folder from the download
- Open the .reg file, click on OK and follow the instructions to install it
- Now, go to Program Files folder in Local Disk (C:) window
- Click on the ‘ View ’ tab and tick the checkbox for ‘ Hidden Items ’
- You’ll see the WindowsApps folder
- Right-click on it
- Select “ Take Ownership ” option from the drop-down menu
You can skip this long process by manually taking the ownership of WindowsApps folder. Read our preceding post for details on how to get access to WindowsApps folder manually.
After you complete this action, restart your computer. And, launch Windows Store to see if it crashes even still.
4. Clear Store Caches
If overloaded with caches, the Windows 10 store crashes when clicked on the app. You need to delete the Store caches regularly.
There are two ways to delete Windows Store caches.
To clear the Store caches automatically,
- Go to the search bar on your Windows 10 desktop (next to the Start menu button)
- Type the “ WSReset.exe ” command in it and press the Enter key
- When you see the command in the search results, right-click on it
- Click on “ Run as administrator ” option from the menu
After you click on this option, your computer automatically clears the Windows Store caches. Restart the computer and see whether your Windows Store works smoothly.
You can delete the Windows Store caches manually. In this case, you need access to the AppsData folder for seeing the hidden files.
You also need to log in to you Windows 10 computer with the Administrator account for deleting the caches manually.
To delete Windows Store caches manually,
- Go to the AppData folder on the C: drive
- You can type “ c:\Users\Default\AppData ” in the address bar of your File Explorer window and press the Enter key
- To see hidden files, click on the “ View ” tab and tick the checkbox for “ Hidden items ”
- Navigate to the following address by entering it into the File Explorer window address bar
C:\Users\[Your Name]\AppData\Local\Packages\Microsoft.WindowsStore_8wekyb3d8bbwe
- Once the new window opens, locate the “ Local Cache ” folder and delete it
If you’re unsure about deleting it, you can “Cut” or “Move” the folder to other location (somewhere outside the C: drive).
In Windows 10, the Store’s launch protocol depends upon the caches. So, the “Windows 10 store crashing” error occurs when the Store tries using the caches but fails.
Owing to the excess amount of caches, Windows Store crashes while searching as well. For this reason, deleting Store caches gets the “Windows Store crashing” error fixed right away.
The downside, however, is that you lose all your Windows Store history and information on previous app installs and searches.
With the manual method, if you’ve moved the Local Cache folder instead of deleting it, you can paste it back in the same destination folder to restore your Windows Store caches later.
For most users, the last option got their Windows Store crashing issue fixed. You can try each one of the above solutions. But, after trying out one solution, check if it fixes the problem before you move on to the next one.