So you are headed to be part of the growing community of PUBG (Player Unknown’s Battlegrounds) players but wait, there’s a pesky error alert saying that PUBG Failed to initialize STEAM . Argh. Well, you are not alone. Many recent users have reported this error which popped up before they could get into their menu screens.
Yes, it is annoying, but not to worry! Here you can find an inclusive list of ways you can solve this issue and get going on the adventures of this wonderful game!
Solve PUBG Failed to Initialize Steam Error
The failed to initialize error pops up generally when the game has not been installed properly. There are a number of ways to tackle the problem. You do not need to apply all of the possible solutions.
Fix 1: Force Restart Your Steam
The go-to method to solve the error is to force restart your device or steam. To do this you, follow the following steps:
Step 1: Press down and release the Ctrl , Shift and Esc keys on the keyboard together to open Task Manager .
Step 2: Click open the Processes tab. When you find Steam , right click on it.
Step 3: From the drop-down, click on End Process/End Task .
Fix 2: Verify Game Integrity
This is one of the most common techniques that can be used if you want to have the game running without errors.
Step 1: Go to Client Steam and look for Player Unknown’s Battleground.
Step 2: Right click and go to Properties .
Step 3: Under Local Files tab, you will find Verify Integrity of Game Files.
Step 4: Click on it and try running the game.
Fix 3: Run Your Steam as Administrator
One of the most common troubleshoots solution for how to fix PUBG failed to initialize steam is to run your steam as an administrator as sometimes there can be privilege issues with the Steam Client. To do this, follow the following steps:
Step 1: Open Files Explorer (Windows + E) and go to your Steam or follow the default path C:\Program Files (x86)\Steam\ or C:\Program Files\Steam\
Step 2: Right Click on Steam or Steam.exe and from tdrop-downown, click on Run as administrator .
Fix 4: Update Drivers
Outdated drivers are one of the most probable causes of failed to initialize steampubg error messages.
Game error messages go through the graphics driver and updating that might just solve the issue. You can follow these short steps to update your graphics card driver manually:
Step 1: Open the Start Menu and click Device Manager .
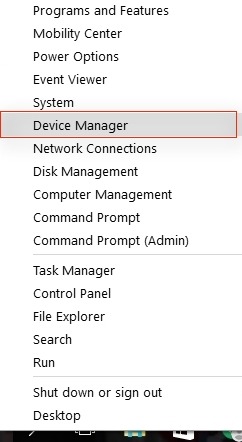
Step 2: Click Display Adaptors .
Step 3: Right click on the Graphics Card .
Step 4: Click on Update Driver Software . The computer will automatically scan to see if driver updates are available and install them.
In case there are no new driver updates, you can still manually update your driver by going to your Graphics Card manufacturer’s website.
You can also use driver updater tools to automatically update the drivers on your computer.
Fix 5: Stop Running as Administrator
While this may seem contradictory to Fix 3, sometimes the error message may crop up due to different privilege issues with your Steam Client, and disabling the ‘Run as Administrator’ option can seal the fix. To do so, follow these steps:
Step 1: Follow the default path C:\Program Files (x86)\Steam\ or C:\Program Files\Steam\ to go to the place where you have installed your Steam.
Step 2: Go to steamapps\common\TslGame\Binaries\Win64\ .
Step 3: Right Click on TslGame or TslGame.exe and go to Properties .
Step 4: Click on the tab titled Compatibility and uncheck the ‘ Run this programme as administrator ’ box under Application , and click OK.
Step 5: Run your game and check to see if you can access it.
Fix 6: Disable Full Screen Optimization
Full screen optimization is a windows 10 feature designed to improve the gaming experience, but this might be the reason for the error signal. To disable this feature, you can do the following:
Step 1: Follow the default path C:\Program Files (x86)\Steam\ or C:\Program Files\Steam\ to go to the place where you have installed your Steam.
Step 2: Go to steamapps\common\TslGame\Binaries\Win64\.
Step 3: Right Click on TslGame or TslGame.exe and go to Properties.
Step 4: Click on the tab titled Compatibility and check the ‘ Disable fullscreen optimizations ’ box under Application , and click OK.
Step 5: Run the game and if this is what was causing the error, you should be good to go.
Fix 7: Update Operating System
Running an old version of Windows can a reason for the error, so you want to make sure that your operating system is up-to-date. To do that, you have to go through these steps:
Step 1: Type Settings in your Start Menu and hit on the Enter key.
Step 2: Click on the option Update & Security and select Check for Updates .
Step 3: If the operating system is not up-to-date, install the updates available there.
Fix 8: Disable Windows Firewall or Antivirus
Sometimes the antivirus running on your computer or the Windows Firewall might be responsible for the issue.
In order to disable your antivirus, these are the steps you need to follow:
Step 1: Go to Taskbar and Right Click on the Antivirus icon.
Step 2: Select Shield Control or a similar option (varies from one software to another) to disable it temporarily.
In order to disable the Windows Firewall, you can follow these steps:
Step 1: Press Windows + X
Step 2: Click on Control Panel (Windows 10 users press Windows + R to open Run dialog box, then type Control Panel and hit Enter)
Step 3: Click on System and Security .
Step 4: Go to Windows Firewall and Click on the option ‘ Turn Windows Firewall on or off ’.
Step 5: Click on ‘ Turn off Windows Firewall’ . Click OK.
Fix 9: System Scan
Performing a system scan for corrupt files has solved the issue in a number of cases. To perform a scan, follow these steps:
Step 1: Press Windows+R , this will open the Run Box.
Step 2: Type cmd and press Enter to open the command prompt .
Step 3: Type sfc /scannow and press Enter. The system scan will commence and any corrupted files will be replaced with a cached copy. Do not close the window till the process completes 100%.
Step 4: Close the command prompt after the completion of the process and run the game.
Fix 10: Reinstall C++ Redistributable Package
Reinstalling C++ Redistributable Package from the official Microsoft website might help you get rid of the failed to initialize steam error.
Try out the methods mentioned above and you can most likely get rid of the annoying error message that has bugged quite a handful of gamers since Player Unknown’s Battlegrounds came out. Happy Gaming!
Also Read:
- How Do I Delete My Steam Account? Can I Delete Games From Steam?
- Why is Steam Not Opening on My PC? How to Fix it?