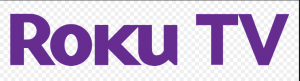Activating YouTube on Roku is easy. You don’t need any user manual or tech support to activate YouTube on Roku. If you’re looking for steps to activate YouTube on any smart TV, visit this guide .
Here are a few ways to activate YouTube on Roku. Try them out to watch paid or free YouTube content from your Roku streaming devices.
1. Install the YouTube Channel
For activating YouTube on Roku devices, you need to keep the Roku device updated.
Run the Roku setup on your smart TV before installing YouTube on it. And, keep your Roku devices upgraded with the latest system updates.
Older versions of Roku allow access to YouTube through third-party channels like Twonky, which require a subscription.
To install YouTube on Roku,
- Open Roku on your device (smart TV)
- Go to the Channel Store section on the interface
- Press “ Home ” button on your Roku remote to see the Channel Store option
- Select – “ Top Free ” option
- On the right side, you’ll see the YouTube channel
- Select the channel as it is free for users
- Choose the “ Add channel ” option from the channel list
- After a few moments, YouTube’s installed on your Roku channel list
Now, you can immediately open YouTube on Roku by selecting the “ Go to channel ” option in the “ My Channels ” list on Roku.
2. Broadcast YouTube Videos from Mobile App
You can activate YouTube on Roku by using your mobile. You can pair the device to your Roku TV and play YouTube videos through the mobile app.
Connect/pair your mobile phone or tablet to your smart TV by following the steps mentioned in #3 below.
Once you’ve paired the device to your Roku,
- Open YouTube app on your mobile device (smartphone or tablet)
- Find a video you want to play
- Open it on the app
- At the top of the app, there’s a “Cast” button
- Tap the “Cast” button when your video begins to play
- List of all paired devices are displayed
- Select your Roku device ( choose your smart TV ) from the list
After that, you can simply play videos on your YouTube mobile app and they’ll be simultaneously played on your Roku device as well.
3. Pair Your Smartphone with Roku TV
You can use the YouTube app on your smartphone to play videos on Roku.
To pair your smartphone or tablet with Roku TV,
- Sign in with your Google account on your YouTube app
- Go to your smart TV and run Roku
- Go to settings and select “ Pair Device ”
- Your TV screen displays a QR code
- Back to your mobile phone, open the link – youtube. com/pair
- Scan the QR code displayed on your TV with the YouTube app or website link (your phone uses the camera as the barcode scanner)
- You can also enter the QR code if scanning doesn’t work
Now, your phone or tablet has been paired with your Roku device. Whenever you play videos on your YouTube app, they’ll be played on your Roku device automatically.
How to Activate YouTube on Roku using YouTube.com/Activate
In addition to the above, there’s a better way to activate YouTube on Roku.
You can use the link – youtube.com/activate to watch your favorite YouTube videos on Roku. This method allows you to connect YouTube to smart TV.
Here’s how you do it.
- Set up the Roku app on your smart TV and sign in
- Open Roku and add YouTube to My Channels as mentioned in #1 above
- Go to My Channels to open YouTube
- After you open YouTube, go to settings and click on Sign in
- Your TV screen displays an 8-digit code generated by Roku
- Remember that code
- Now, go to the link – youtube. com/activate on your device
- Enter information for signing in
- After you sign in, enter the 8-digit code that appeared on your TV screen
- Select “ Next ” to proceed
- YouTube may ask to allow access
- Choose “ Yes ” and go back to your Roku app on TV
This way, you’ve activated YouTube on Roku using youtube.com/activate .