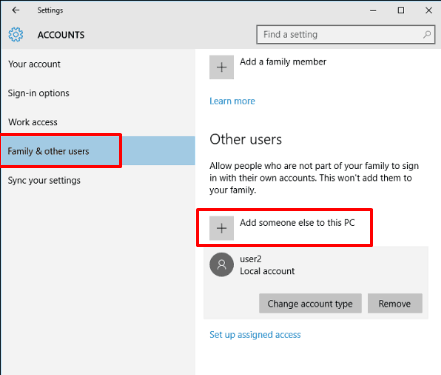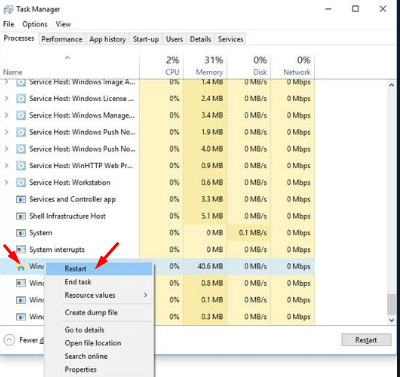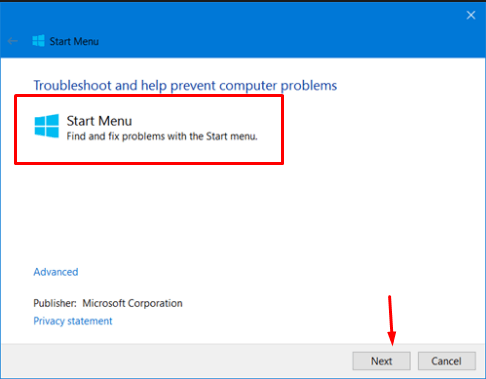In Windows 10, everything revolves around the taskbar and start menu. So, when you have a Windows 10 blank taskbar, you don’t really know where to begin.
You can’t navigate through your apps and this becomes frustrating in the long run. There are ten distinct methods to fix this problem.
Try them out one-by-one to see which method fixes your blank Windows 10 taskbar.
1. Restart Your Computer
The easiest way to reset Windows 10 taskbar to default is restarting your computer. This method may look dumb, but it is certainly worth a try.
As the first fix to “Windows 10 taskbar empty” problem, restarting your computer is probably a good idea.
Instead of trying out the methods below, a simple system restart could solve the problem.
- Save all your work
- Close all the programs
- Restart your PC
When you restart your computer, your Windows 10 operating system runs the default programs in safe mode and checks for issues.
Restarting your computer flushes the RAM and clears out temporary and unimportant data troubling your system.
When you notice the Windows 10 Start menu icons missing, your system may have encountered bugs. These bugs get fixed when the system-integrated security gets rebooted while restarting your computer.
By restarting, you can speed up the performance of your computer, and avoid memory leaks. Consequentially, you can restore the taskbar when you’ve noticed some of the Windows 10 start menu tiles missing.
2. Create a New User Account
It is possible that the problem stems from your current user account on Windows 10. You are unable to access Windows 10 task bar when your user account is unable to meet the requirements set by User Access Control.
Try logging in with another account, or perhaps, the admin account. If you encounter the “Windows 10 Start menu icons missing” issue again and again, check if it stops when you log in with a different account.
Windows 10 ensures that only trusted user accounts get access to applications. It is possible that your current user account isn’t entitled with these administrative privileges.
To make a new user account,
- Type “ Settings ” in the Windows 10 Start menu search dialog box
- Press the Enter key and open the Settings program
- Click on Accounts
- Navigate to “ Family and other users ” option on the left-side pane
- Click on it to open the new window
- Select – Add someone else to this PC
Windows 10 guides you through a wizard setup that helps you create a new account.
- In the new window that comes up, click on “ I don’t have this person’s sign-in information ”
- Another window opens up, and you need to click on “ Add a user without Microsoft ” option
- Enter the details and set an easy password
Your new account is ready, so you need to log in with it.
- Go to Settings and then Accounts , as illustrated above
- Click on “ Your Account ”
- Click on the displayed option that says – Sign in with local account instead
- Enter the account details and password you’d set currently
- Click on “ Next ” and select “ Sign out and finish ”
After this, you can select “ Sign in with a Microsoft Account instead ” option, enter your username and password, and click on Sign in .
Check if this has reset your Windows 10 taskbar to default.
3. Restart Windows Explorer
You can fix this problem instantly by restarting your Windows Explorer. In several instances, the reason behind Windows 10 Start menu icons missing is linked to issues with Windows Explorer files.
When you restart Windows Explorer, your system settings are reset to default. Windows taskbar becomes more compliant with Window Explorer programs.
- Press the shortcut keys “ Windows ” and “ R ” to launch the Run program
- Type “ taskmgr ” in the Run dialog box and press Enter
- In the Task Manager window, go to the Processes tab
- Search for “ Windows Explorer ” from the list
- Right-click on the process, and click on “ Restart ” from the drop-down menu
This method has a good chance of solving your problem.
4. Check for Updates
Another reason behind your Windows 10 Start menu tiles missing is an outdated Windows. Your OS needs the necessary update to properly run the taskbar.
You may not deem certain updates as important, but their significance is certainly justified when your Windows 10 starts behaving strangely.
Check for updates and install them immediately. They can fix this problem in a jiffy.
To install updates,
- Press the shortcut keys ‘ Windows’ and ‘ S ’ to open the search bar
- Type “ Windows Update ” in the search dialogue box
- Click on the program – Check for updates – from the list
- Once you open the Update Settings window, click on Check for Updates
- Select all pending updates and allow Windows to install them systematically
Once the installation concludes, restart your PC and check if the taskbar is running normally or not.
5. Re-Pin the Missing Taskbar Icon
You don’t need to try out the above solutions when only a few Start menu icons/tiles are missing. In such cases, you can try re-pinning the affected tile and reset Windows 10 taskbar back to normal.
This method works when only a few of your Windows 10 Start menu tiles are missing.
- To start off, you need to unpin the tile that went missing
- Right-click on the affected tile
- Click on “ Unpin from Start ” option that shows up in the drop-down menu
- You’ve unpinned the tile with this action
- Now, search your Windows 10 for the application of the unpinned tile
- Right-click on the application icon
- Click on ‘ Pin to Start ’
You can further try re-pinning all the tiles on your Windows 10 taskbar and Start menu. Check if this stops your Windows 10 taskbar from going blank.
Have you tried everything above, and nothing worked? Don’t lose hope, there’s another solution to solve this complication. Since your Windows 10 taskbar has gone empty, you need to check for the solution within the Windows program.
In Windows 10, there’s a built-in program that resolves such problems. The Start Menu troubleshooter checks such issues, resolves them and runs the program to put the fix into effect.
To use Start Menu troubleshooter,
- Check if the Start Menu troubleshooter is preinstalled in your Windows 10 system
- If not, you can visit Microsoft’s official website and download it online
- After downloading, search for “ Start Menu troubleshooter ”
- Open the program
- Click on “ Next ”
- Let Windows scan your computer for problems
The Start Menu troubleshooter automatically resolves the issue and fixes your Windows taskbar.
7. Fix Corrupted Files with SFC Scan
Scanning your system with a troubleshooter program can fix the blank Windows taskbar. Even so, if the problem persists, there’s another systemic scan available at your disposal.
Every Windows 10 OS comes with a System File Checker (SFC) program. The SFC scan is a great utility for Windows users. It scans the computer for corrupt files, diagnoses the problem and gets online support to fix it.
If the “Windows 10 taskbar empty” error stems from some corrupted files, you can remove or replace them by running the SFC scan.
To run the SFC scan,
- Launch the Run application by pressing shortcut keys “ Windows ” and “ R ”
- Type “ taskmgr ” in the dialog box and press the Enter key
- This action opens the Task Manager window
- Go to the “ File ” tab in the Task Manager window
- Click on it to open the menu
- Select “ Run new task ”
- Type “ powershell ” in the dialog box
- In the Windows PowerShell window, type “ sfc /scannow ”
- Press the Enter key
The SFC scan commences and takes up several minutes to complete. While this fix is time-consuming, you’ll be impressed with how the issue gets resolved methodically.
Try fixing your problem with this solution since it’s safer than any other file scanning software.
8. Use Free Software and Clean Your System
If you want faster scans, you can always run system cleaner software. Most of them are free, but trust is a key factor governing their use.
You can download free software called CCleaner and run it to diagnose the problem.
After installing it, launch the CCleaner software and click on “Analyse”. Click on “Run Cleaner”. You can also scan Windows Registry by selecting the “Registry” tab. Click on “Scan for Issues” to commence the scan. For repairing the corrupted files, click on “Fix selected issues”.
9. Use Windows PowerShell and Re-Register Taskbar
If nothing works, you can always re-register the Windows taskbar. By using the Windows PowerShell program, you can re-register taskbar to rectify installation errors.
By re-registering, you can fix the Windows taskbar from a failed installation and restore it in default mode.
- Launch the Run application by pressing shortcut keys “ Windows ” and “ R ”
- Type “ taskmgr ” in the dialog box and press the Enter key
- This action opens the Task Manager window
- Go to the “ File ” tab in the Task Manager window
- Click on it to open the menu
- Select “ Run new task ”
- Type “ powershell ” in the dialog box
- Click the checkbox for – Create this task with administrative privileges
- In the PowerShell window, type the following
Get-AppXPackage -AllUsers | Foreach {Add-AppxPackage -DisableDevelopmentMode -Register “$($_.InstallLocation)\AppXManifest.xml”}
- Execute the command by pressing the Enter key
- Open a File Explorer window and navigate to this address
C:/Users/name/AppData/Local/
- Locate the “ TileDataLayer ” file and delete it
10. Reinstall Windows Taskbar
The final fix to reset Windows taskbar to default is installing it again. You can uninstall the Windows taskbar and re-install it with Windows PowerShell.
- Type “ Powershell ” in the Windows search box and press “ Enter ” key
- Right-click on the Windows PowerShell program and click on Run as administrator
- Copy and paste the following text in the PowerShell window
Get-AppxPackage -AllUsers| Foreach {Add-AppxPackage -DisableDevelopmentMode -Register “$($_.InstallLocation)\AppXManifest.xml”}
After executing the command, restart your PC to put the fix into effect.