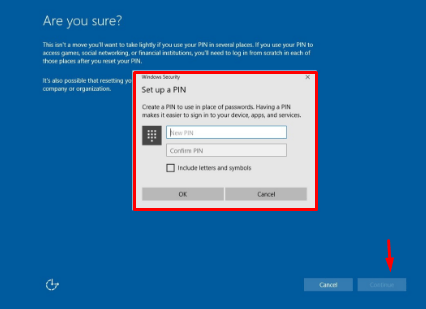Imagine you are working, and your colleague requests to use your laptop for a while. As you wish to gracefully help out, you also wish to protect your files and folders in Windows from unauthorized access or accidental deletion.
A lot of information stored on desktops and laptops are sensitive, and it is only prudent to password protect folders in Windows, or secure files and drives, to protect your PC privacy from friends, colleagues, and others.
If you are already wondering about encrypting files and folders in windows, or whether can you put a password on a folder, then relax and keep reading to find out some quick ways to protect Files and Folders in Windows.
There are numerous ways to protect your files and folders, so you can either go for a third-party program or try ways to password protect Windows folders without buying any additional software.
A word of caution though, Windows does not offer a reliable way to add password protection.
1. Microsoft Windows 10 users
Let’s start with understanding how to password protect folders in Windows 10. In the case of Windows 10 Pro, as a user, you will need to enable the file/folder encryption and then set up a password.
And, in the case of Windows 10 Home users, you will need to create a special command in the Command Prompt and later use it to encrypt a file.
- Open instance of Notepad .
- Add the following text:
cls @ECHO OFF title Folder Locker if EXIST “Control Panel.{21EC2020-3AEA-1069-A2DD-08002B30309D}” goto UNLOCK if NOT EXIST Locker goto MDLOCKER:CONFIRM echo Are you sure u want to Lock the folder(Y/N)
set/p “cho=>”
if %cho%==Y goto LOCK
if %cho%==y goto LOCK
if %cho%==n goto END
if %cho%==N goto END
echo Invalid choice.
goto CONFIRM
:LOCK
ren Locker “Control Panel.{21EC2020-3AEA-1069-A2DD-08002B30309D}”
attrib +h +s “Control Panel.{21EC2020-3AEA-1069-A2DD-08002B30309D}”
echo Folder locked
goto End
:UNLOCK
echo Enter password to Unlock folder
set/p “pass=>”
if NOT %pass%==Placeholder-Password-Here goto FAIL
attrib -h -s “Control Panel.{21EC2020-3AEA-1069-A2DD-08002B30309D}”
ren “Control Panel.{21EC2020-3AEA-1069-A2DD-08002B30309D}” Locker
echo Folder Unlocked successfully
goto End
:FAIL
echo Invalid password
goto end
:MDLOCKER
md Locker
echo Locker created successfully
goto End
:End
- Find “ Placeholder-Password-Here ” and Replace with your password.
- Later, Use Save As and Choose All Files , and name the document batencrypt.
- Save the FileLocker in a folder that you want to hide.
- Open the FileLocker command, which will create a ‘File Locker’ folder.
- Move all the files and folders, which you wish to hide in the File Locker folder .
- Run the FileLocker command .
- Type ‘Y’ to the message, “Are you sure you want to lock this folder? (Y/N)” .
- To access the hidden folder, open the FileLocker script and enter the password.
Note: If the process appears time-consuming for you, then use any of the third-party tools of your choice.
2. Microsoft Windows Vista, 7, and 8 users
As users of Windows Vista, 7, and 8, you will not find requisite features for password protecting files or folders. So, using third-party software would be apt. However, to encrypt the files or folders, try the following:
- Select files or folders for encryption.
- Right-click the files or folders.
- Select Properties.
- Go to the General tab , and click the Advanced button .
- Check the box marked “Encrypt contents to secure data” and click Ok .
Note: In the case, the check box is grayed out , or the option is not available, check if the edition you are using is the Home edition of Windows (which doesn’t support the feature).
3. Microsoft Windows XP
If you are a Windows XP Professional user who is using a computer with two or more accounts, try the following steps for encrypting files:
- Select files or folders for encryption.
- Right-click the files or folders.
- Click Properties .
- Go to the General tab, and click the Advanced button .
- Check the option marked as “Encrypt contents to secure data”.
- Click Apply .
In the case you are a Windows XP Home user, try the following steps:
- Select files or folders for encryption.
- Right-click the files or folders.
- Click Properties .
- Click on the Sharing tab .
- Check the box “Make this folder private”.
- Click Apply .
Note: The option would work if the following requirements are met: (a) the hard drive must be formatted in NTFS, (b) and, only a personal folder can be encrypted.
4. Free and Commercial Solutions
- 7-Zip: In the case, you are looking for password protecting zipped files and folders then use this application, which is a free file and folder zipping utility.
- Folder Guard: The program has a cool interface and multitude of features, which enables to password protect files, folders, and other resources of Windows. You can drag and drop folders, and also use the tree view to select the objects.
- Protected Folder: The program has an easy-to-use interface and uses a single master folder password. You can also try using the drag and drop folders to the user interface of the app.
- Folder Protector: The program uses encryption for protecting folders. You will need to select the folder that you wish to lock, and then choose a password and press Protect.
- AxCrypt: You can encrypt all your files within a given folder with this brilliant encryption utility. So, anyone who wishes to view the files would need to have a password (passphrase).
- Folder Lock Lite: This program is well-structured and allows you to protect your drives, files, and folders. As you run the program for the first time, you can enter a master password, which will be further used for every folder and file for locking.
- LocK-A-FoLdeR: The program has a minimalistic user interface and is perfect for beginners. It uses a single master password. The program hides the folders from any user trying to access them, instead of encrypting them.
- Bitdefender Total Security: One of the most feature-rich security products that offer excellent encryption functionality for folders and files. The Bitdefender File Vault is an exceptional folder protection tool that can be bought with a subscription to Bitdefender Total Security.
- ESET Smart Security Premium: Another cool security product developed by ESET, offers a multitude of features and is quite robust for protecting your files and folders. The Secure Data tool that allows creating encrypted virtual drives is available on subscription to the ESET Smart Security.
Always remember to keep your sensitive data as secure as possible. And, fortunately, there are many exciting utilities and programs, apart from the methods available in Windows which can facilitate protecting your files, folders, and data.