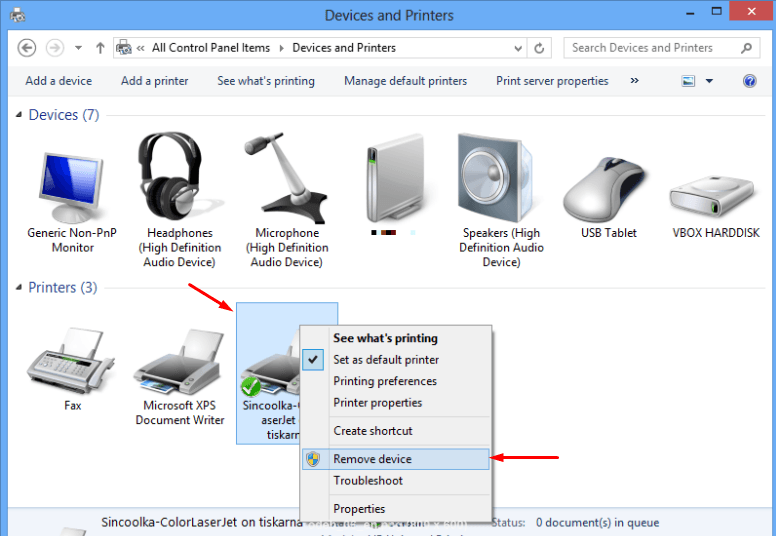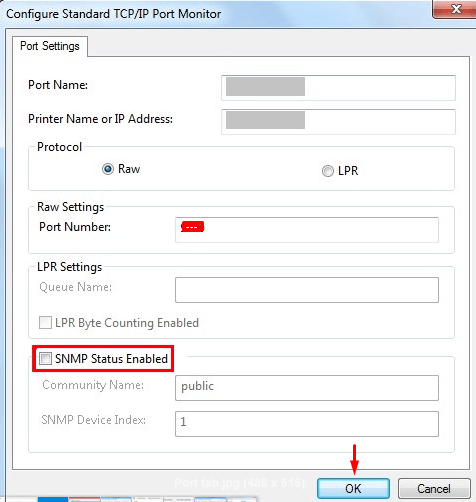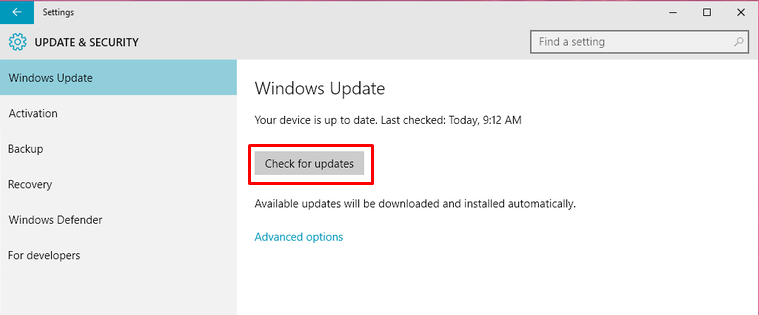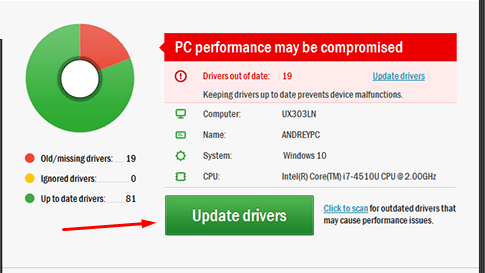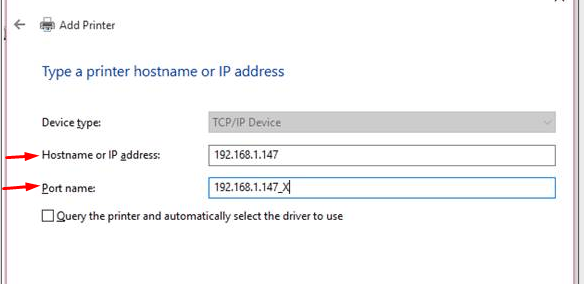You need a printer to meet your digital needs. And, you can’t get technical assistance every time your printer goes offline.
“Printer Offline in Windows 10” is a common problem. You can fix this by trying out simple methods illustrated below.
1. Reinstall Printer Driver
Check if there’s something wrong with your Printer drivers. This method is the foremost printer offline fix you need to try out.
Your printer could go offline with a slightest of misconfiguration in your current printer drivers. Instead of detecting the misconfig, you can simply reinstall the driver.
To reinstall the printer drivers,
- Go to the Control Panel on Windows 10
- You can search “control panel” on the search box and open it from the results
- In the Control Panel window, go to the heading – Devices and Printers
- Click on it to open a new window
- Select your current printer
- Right-click on it and choose the “ Remove device ” option from the menu
- Click “ Yes ” on the confirmation prompt
After you remove the driver, download the latest printer driver from your manufacturer. Install it on your system and restart the computer to apply these changes.
Reinstalling the printer drivers sets all printer properties and settings back to default. Once you reinstall the drivers, you are less likely to see the “Printer Offline” message on Windows 10.
2. Restart Print Spooler Service
Another way on how to fix a printer that is offline – restarting the Printer Spooler service. When the service gets overloaded, it can change your online printer offline.
For those who don’t know, the Printer Spooler service manages all the jobs (print requests) send to a printer. It runs the communication between your computer or a network and your printer/printer server.
Owing to this key role, a Printer Spooler service can certainly turn your printer offline on Windows 10.
To restart your Printer Spooler service,
- Press the shortcut keys “ Windows ” and “ R ”
- This displays the Run dialog box
- Type the following command
services.msc
- Click on OK or press the Enter key to open the Services window
- Navigate the Services window and select Print Spooler service
- Right-click on it and click on “ Restart ” from the dropdown menu
You’ve successfully restarted your Print Spooler service. Check if your printer is still offline. If this method solves the problem, make sure you remember that it is a temporary fix.You’ll have to restart the Print Spooler service again if your printer keeps going offline in Windows 10.
3. Tweak the Settings
Most users found solution to their “Printer Offline” problem by changing the printer settings.
You can reset your printer settings by simply unplugging its USB cable. You can also restart your computer or the printer device to reset printer settings.
If the problem stems from disconnection with the network printer, you can change the printer settings and fix it.
So, how do you change a printer from offline to online using printer settings?
- Open the Control Panel window on your computer
- Navigate to the “ Devices and Printers ” section and click on it
- Select the default printer and right-click on it
- Click on “ See what’s printing ” option from the menu
- Remove all unfinished tasks (if any)
- Go to the queue window and click on the Printer tab
- From the dropdown menu, uncheck the option – Use Printer Offline
- If this option is already turned off, check the option, return again to this menu, and uncheck it again
After this, unplug the USB cable of your wired printer. You can restart the printer device/router if it is wirelessly connected to your computer.
This may solve the problem initially yet you still see “Printer Offline” message. Try reinstalling the printer drivers as illustrated in solution #1 .
4. Change Printer Properties
You can change the properties of your printer to fix this problem. This is another printer offline fix that is simple for Windows 10 users.
With that said, this solution only fixes the offline error for network printers.
Follow these simple steps to change the printer properties.
- Open the Control Panel window on your computer
- Go the Devices and Printer section and double-click
- In the Devices and Printer window, select the offline printer
- Right-click on it and click on “ Printer properties ” from the menu
- Click on the “ Ports ” tab in the Printer Properties window
- Select the IP address of your printer from the list
- Click on “ Configure Port ”
- Uncheck the option – SNMP Status Enabled
- Click on OK to apply changes
This way, you’ve modified your printer properties to change the printer from offline to online on Windows 10.
5. Adjust Your VPN Configurations
In rare cases, a misconfigured VPN connection can switch your printer offline. In Windows 10 systems, fixing the VPN misconfigurations solves the “Printer Offline” error.
However, your computer needs to be connected with a VPN to use this fix.
If it does, you can reset your VPN configurations by disconnecting the router from your computer. Unplug the VPN router and check if changes your printer from offline to online.
6. Check for Updates
One more simple way to fix “Printer Offline” problem – install updates. Your printer offline in Windows 10 could be a consequence of you running un-updated software.
Check for Windows updates and run them all. More specifically, you need to look for updates linked to your printer and printer drivers.
To install latest updates,
- Press the “ Windows ” and “ I ” keys to open Settings menu
- In the Settings window, go to the section – Update & Security
- Click on ‘ Check for Updates ’ option
Install the updates, if available. Restart your computer and check if your printer changes from offline to online.
You can update your drivers as well. Perhaps, an updated printer driver is the best solution for this problem.
- Install the TweakBit Driver Updater program (click here to download)
- Launch the program and scan for updates
- You’ll see outdated drivers in the scan results
- Click on the “ Update driver ” link next to your printer driver
- Alternatively, click on “ Update all ” to update all printer drivers
After the update is finished, restart your computer and printer device. Check whether the printer offline error persists.
7. Try Adding Another Printer
Last resort; try to add a different printer. In some cases, a malfunctioning printer device can stem this problem.
You can try adding another printer to check if the problem arises from your printer and not your Windows computer.
To add a second printer,
- Open the “ Ports ” tab by following the solution #4 above
- Click on “ Add Port ” button
- Select “ Standard TCP/IP Port ” from the Printer Ports window
- Click on ‘ New Port ”
- This launches a Printer Port Wizard
- Click the “ Next ” button
- Enter the Port Name and IP Address of your second printer
- Click on ‘ Next ’ to finish the wizard
Most probably, your printers start working again with this method.
All in all, the solutions explained above guide you through each and every step. Moreover, you can try these solutions to fix printers offline on Windows 10, Windows 8, and Windows 7.