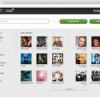The first thought that comes to mind when you buy a new Mac hard drive is to copy files to this drive. As soon as you start doing so, you would probably think of how to organize data on the new storage space. The best bet is to divide the whole storage space into partitions according to your requirement. When you divide your hard drive’s space into different sections (or partitions), each one appears on your Mac desktop as a separate drive. Partitions not only contribute to effective use of disk space, but help to speed up your Mac dramatically.
With disk partitioning , you can run multiple operating systems on a single Mac. Further, you can change the disk’s partition scheme to make it compatible with either PowerPC-based Mac or Intel-based Mac. The process of partitioning erases all the data on your disk. However, Disk Utility included with Mac OS X 10.5 or later allows you to partition a disk without losing data on it. You can perform a range of partitioning operations with Disk Utility, such as adding, deleting, resizing, and formatting a partition.
How to CREATE VOLUMES and PARTITIONS on an External Hard Drive using Disk Utility on a MAC in the video review
Mentioned below are the steps you need to follow to partition a hard drive that contains some data on it:
- Open Disk Utility by navigating to the ‘/Applications/Utilities’.
- In the Disk Utility window, select the hard drive to be partitioned from the left pane. (You should select a hard drive not volume).
- Select the ‘Partition’ tab in the right pane. The Partition Layout area will display a graphical view of your drive. You will see a single partition with some portion of it colored blue. The blue thing is your data, but this is not exactly where it is stored on the drive. First, resize this partition to create room for other partitions to be added.
- You can resize the partition by either shifting up the bottom-right corner of the image in the layout or specifying a value for the ‘Size’ field under ‘Partition Information’.
- Next, click ‘+’ button provided at the bottom for adding a second partition to the drive. By default, it will take up all the remaining space on the hard drive. You can resize this and add another partition if you want.
- When you click ‘Apply’, the first partition will contain your data and the new partitions will be blank.
Another option to do this safely is to use professional Partition Manager Mac tools . These utilities enable you to perform a risk-free OS X drive partitioning. You can also carry out advanced partitioning operations, including hiding/revealing a partition and creating bootable Mac DVD to work on your boot volume.
About the Author:-
Stuart Bell is a Mac user and believes in making life better with latest technology in Mac. He wants to share ideas and research on Mac utilities to optimize Mac drive. The above article is one of his findings about Mac partion manager .